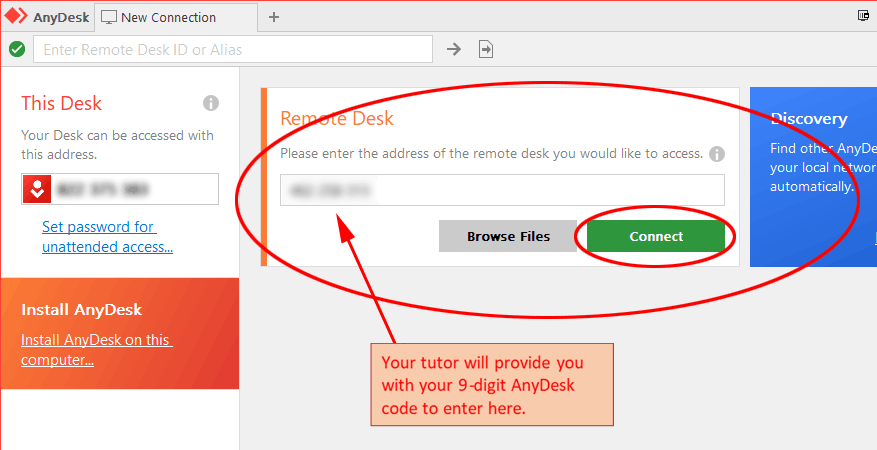Preparing For Your Online Tutoring Session
Welcome to NumberWorks'nWords! You have been directed here to access NumberWorks'nWords online tutoring.
Setting Up
What you need to prepare for your tutoring session:
A PC, Laptop or Mac(with webcam, microphone & speakers)
A stable internet connection, comfortable chair/desk, pen and paper(no pencils as this will not show up on camera), calculator (senior maths).
You will need to download TWO pieces of software BEFORE your session – Zoom and AnyDesk. You can do this anytime to ensure that things will run smoothly before the start of your session.
Zoom
Zoom will be used to connect your child with the tutor for the teaching session. Note: If you download Zoom on a portable device, you will still need a PC or Mac for AnyDesk.
On the device that your child will be using, download Zoom.
- Run a test to check that your video and sound works as it should.
Go to https://zoom.us/test, click Join, and follow the prompts. Choose Join with Video. Check the video is displaying ok, and test audio by clicking the arrow beside the microphone at the bottom and selecting Audio Settings. Here you can Test Speaker and Test Microphone.
Tips: Please check out this Instructional video on how to use Zoom.
AnyDesk
AnyDesk will be used to connect to our specialist software. It is recommended that you install and run the desktop version of AnyDesk; this version has better performance and has been tested with our systems. This can be installed on the same PC/Mac that you are using for Zoom but not an IPAD. Our software does not work on portable devices.
However, if you are using a Chromebook you will need to use the online version by visiting https://go.anydesk.com/ instead. Skip these Anydesk desktop installation instructions and progress to the steps in Connecting to your Tutoring Session.
On the device that your child will be using, download the AnyDesk install kit for your operating system:
Run the AnyDesk application.
If prompted by Windows Security, click Allow Access.
Run the AnyDesk application.
Install AnyDesk.
You will now have a shortcut on your desktop ready to go for your lesson!
Tips: See this Instructional video on how to setup AnyDesk. (Please note - when the video talks about visiting https://home.numberworksnwords.com/ - you are currently at this step.)
Connecting to your Tutoring Session
At least 10 minutes prior to your lesson start time:
Remove distractions, be ready to learn, have resources ready.
We suggest a parent helps with the initial configuration and be close by for the start of the first tuition session to help with any technical issues.
Open Zoom on your device and enter the link given to you in your confirmation email e.g. www.zoom.us/my/nww<centrename>
Alternatively, go to zoom.us/join and enter in the Personal Link Name nww<centrename>under Join a Meeting.
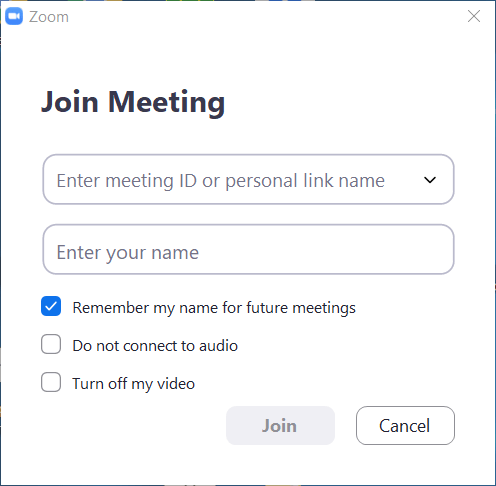
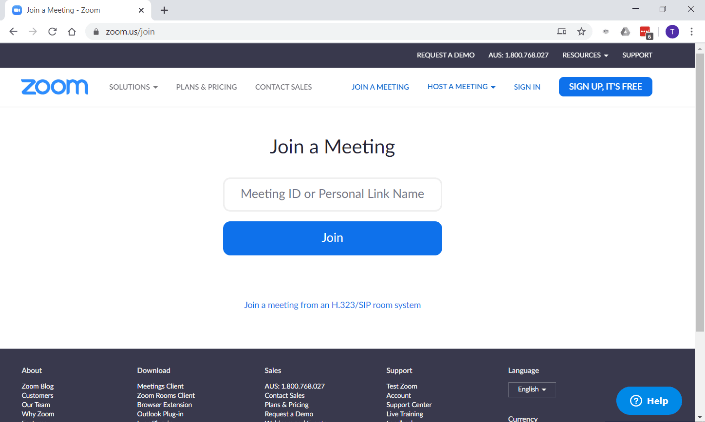
Run AnyDesk by clicking on the shortcut on your desktop (or if you are using Chromebook visit https://go.anydesk.com/). If you did not install AnyDesk, go to home.numberworks.com and click on the AnyDesk link again that is applicable to your device.
You should now see a window as per below.
Now wait for your code from your tutor once you're together on Zoom. You will enter this code in the Remote Desk Section on the screen and hit the green Connect button.